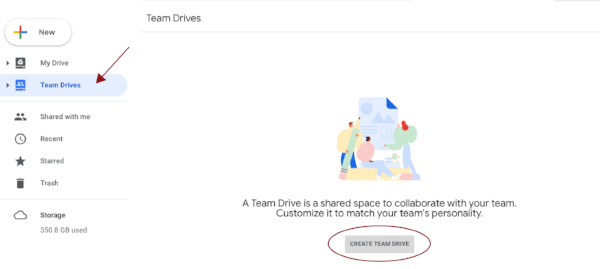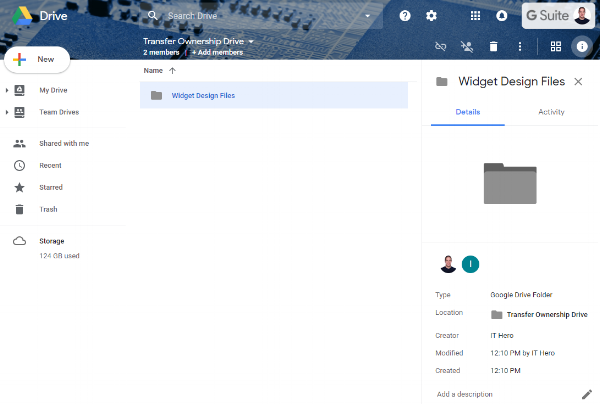HOW TO TRANSFER OWNERSHIP BETWEEN DOMAINS IN GOOGLE DRIVE
Check out our new show discussing all things Google Workspace on YouTube and wherever you enjoy podcasts.
TL;DR
Use Shared Drives to transfer ownership on any Drive Files from an outside domain to yours.
It’s happened to the best of us. We get stuck in the “mine” game that is Google Drive ownership.
Let’s say you’re working with a team of IT heroes under multiple domains and you have people creating Google Docs on all sides. Then, suddenly, someone decides to take flight and leave the project for some super cool adventure.
Awesome for them!
But sucks for you if that person created any of those Google docs and therefore was the all-powerful owner.
Now what?
What Google Says
According to Google, “You can only transfer ownership of files to people within your work or school. When you make someone else the owner of a folder, you still own the files inside.”
Apparently, only Google has the luxury of not losing team members from time to time. For the rest of us living in the real world, we’re stuck trying to figure out how to gain control over that file or folder
Not to worry – we found a workaround.
Enter: Google Shared Drives
If you’ve been working in Google Drive with individuals and struggling to transfer ownership from one person to another, here’s the trick:
Bump your ownership up a level with Shared Drive.
Shared Drive is like a sneaky little tunnel where you and your friends can pass things to each other without the burden of possession.
Here’s how to do it.
How To: Google Drive --> Transfer Ownership
STEP 1
STEP 2
STEP 3
STEP 1: SET UP SHARED DRIVES
Start by creating a Shared Drive within the domain you want to own the file.
Shared Drive is a feature of the Business and Enterprise levels of GSuite. (But don’t stop reading! We have a workaround for that, too.) The benefit is that instead of having a bunch of different employees or team members as the owners of the files in your Drive, the organization itself is the owner of all the files.
Here’s that upgrade workaround: If your organization is on the Basic version of GSuite, head over to the billing section of your admin panel and sign up for a free trial of GSuite Business. You’ll get full access to Shared Drives for 30 days. At the end of the trial period, your account will revert back to Basic with no extra charges.
STEP 2: LOOP IN PREVIOUS & DESIRED OWNERS
The next step is to make sure the person who currently owns the file and the person you want to have ownership permissions over the file are both members of the Shared Drive.
Even if they are members of different domains, you can add them to the same Shared Drive. This is how the magic tunnel works.
You can even add a regular Gmail user who isn’t a member of a private domain to the Shared Drive and you’ll be able to easily transfer ownership like a couple of giddy schoolgirls passing notes under the table.
STEP 3: NEUTRALIZE OWNERSHIP IN SHARED DRIVE
Now it’s time to start moving some merch. Any files in Shared Drive are automatically re-assigned as owned by the domain that owns the Shared Drive.
So, the original owner of the files needs to Move the files to the Shared Drive. By doing so, the previous owner will automatically pass ownership permissions to the organization that owns the Shared Drive.
As a nice side bonus, the size of the files now counts against the quota of the organization that owns the Shared Drive, which is usually much larger than individual quotas.
This is an easy way to free up space on your Google Drive. If you decide to keep your Business or Enterprise version of GSuite, you have an unlimited quota. So go nuts.
STEP 4: ASSIGN NEW OWNERSHIP
If your end goal is to have another organization or individual own the document rather than the organization that owns the Shared Drive, you just need to take it one step further.
Have the new owner pull the files from the Shared Drive into their personal or domain-owned drive, and voilà, they own it.
And there you have it, folks.
With Google Drive, transfer ownership issues used to be the bane of your cloud doc existence. Now, thanks to Shared Drive, your world can be all sparkles and rainbows again.
Have Doubts?
Not sure if this will work with your uber-cool, mountain-moving team? We got you.
We tested this process with more than 200 GB of media files we worked on for a video editing project. The transfer happened faster than Luke’s lightsaber powers up.
Since it’s free and all (or already included in your account if you have Business or Enterprise GSuite), we invite you to give it a shot yourself! Then tell us all the itty bitty techie details on our Slack channel so we can give you a round of applause and a warm welcome.
Now, while we’re all waiting for Google to get around to making Drive function like a proper managed file system with decent sharing options, let us know what you’re struggling with.
Post your questions in the comments below or join us and hundreds of other IT heroes in the tabGeeks Community.
Interested in more tips like this from our episodes and blogs? Sign up for our weekly newsletter which includes latest episodes, important tech news of the week, management articles, and of course, these job listings. Click here to sign up for the tabGeeks Newsletter